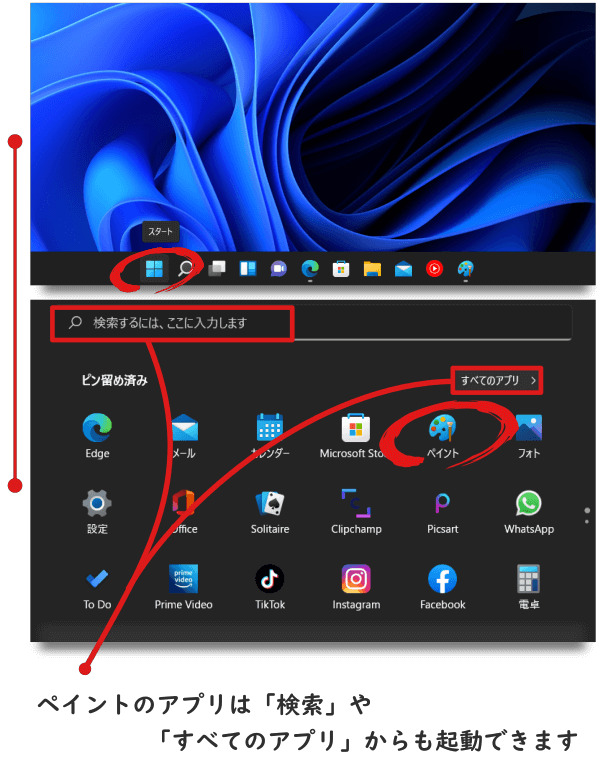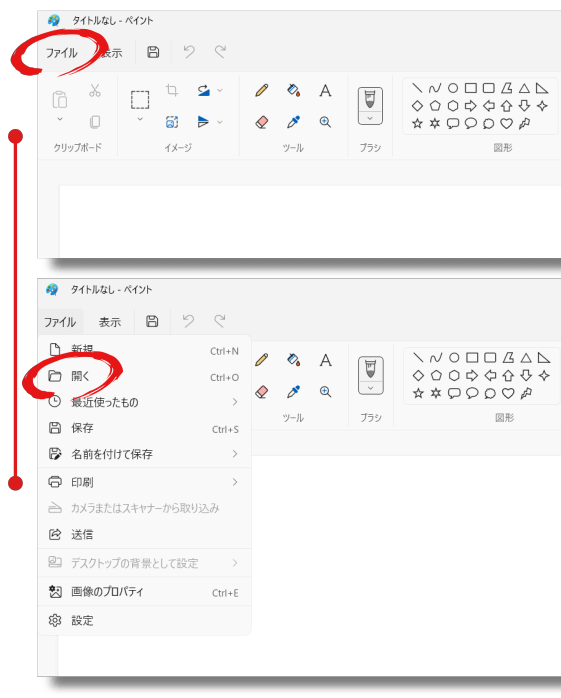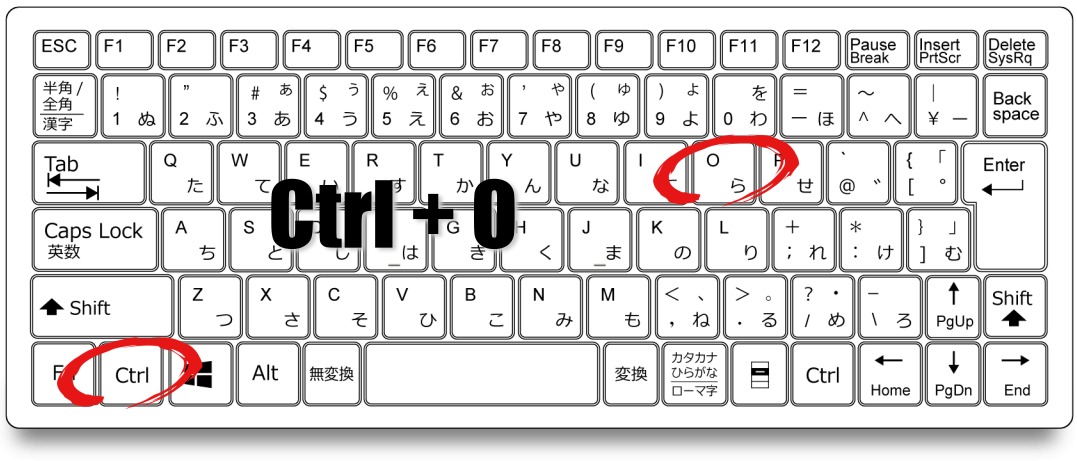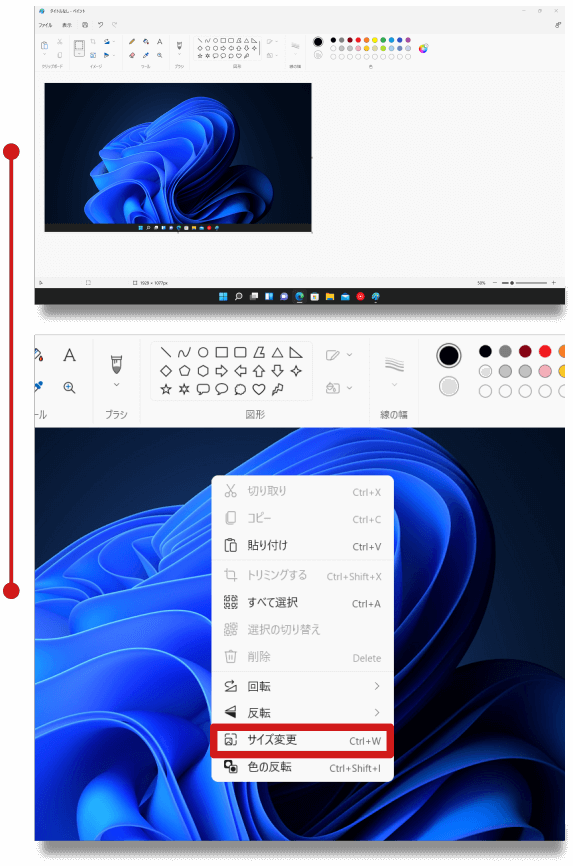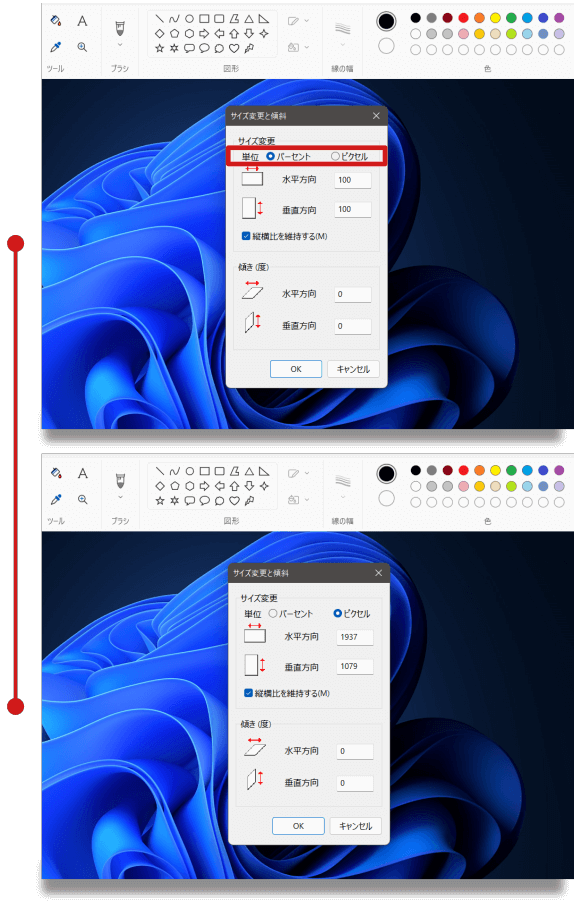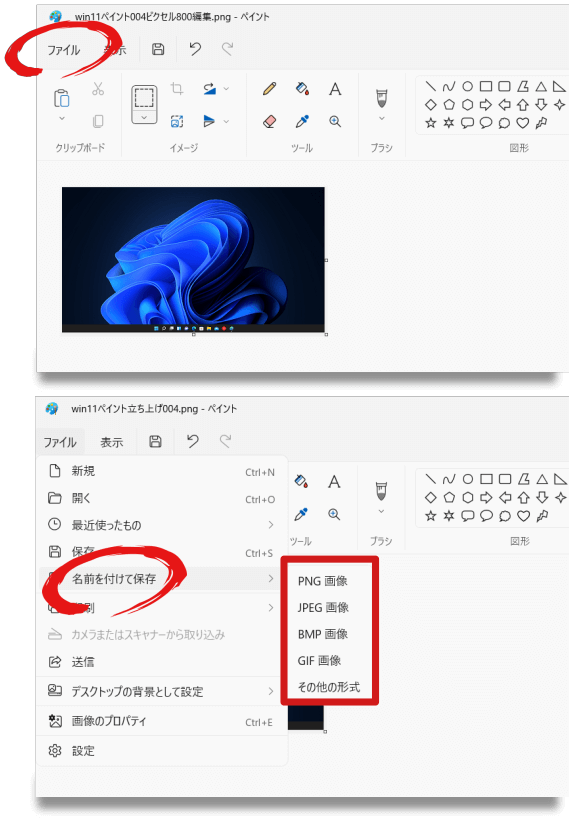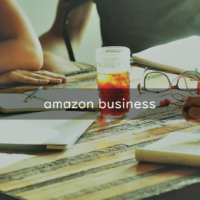新しくなった Windows 11 でも、ペイントは、写真や画像のサイズを変更したり、画像トリミングしたいときにめちゃくちゃ便利なアプリ
わたしもペイントは毎日のように使っています。
ほかの編集アプリやドロー系でもリサイズはやれますが、ピクセル指定するときなんかは、とくに手数が少なくて最高なんですよね。
Windows 11|ペイントでサイズ変更する方法
では、さっそく Windows11 のペイントでサイズ変更する方法を紹介していきます。
1.ペイントの起動
まずはペイントを起動してアプリを立ち上げます。
トップ画面にあるスタートメニューから、 を選択(クリック)して、ペイントのアプリを立ち上げる
この画面でペイントが見つからないときは「すべてのアプリ」からも探すこともできます。
ただ少し面倒なので、検索に「ペイント」と入力するとサクッと出てきます。
2.画像を開く
ペイントを立ち上げたら、サイズ変更をする「画像」を選びます。
ファイル → 開く(Ctrl + O)→ 画像を選択
ちなみに、「Ctrl + O」のショートカットキーを使うと「画像の選択」まで進めます。
ショートカット・キー「Ctrl + O」
3.サイズ変更する
画像を選び、ペイントに画像を取り込んだら、マウスポインタ―を画像の上にもってきて、右クリック(Ctrl+W)→「サイズ変更」を選択
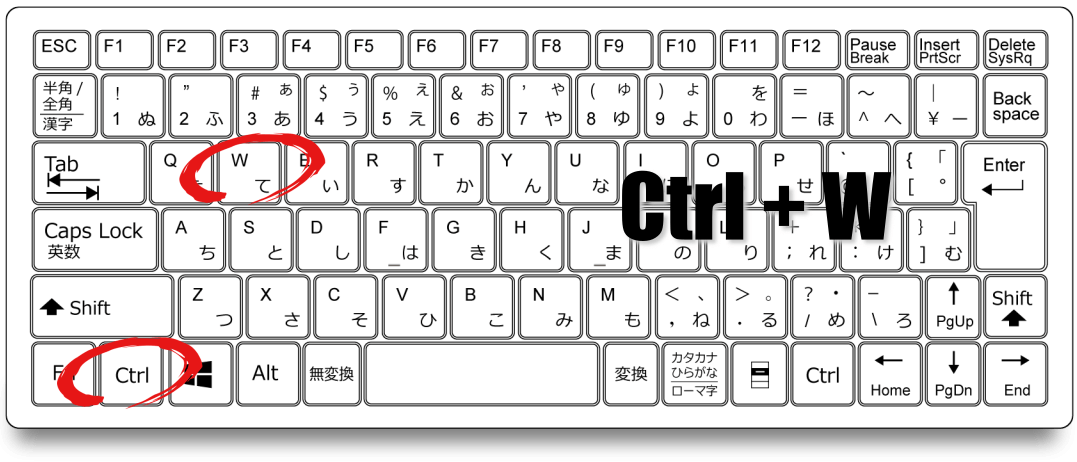
サイズ変更は、「パーセント」と「ピクセル」から単位を選ぶことができます。
サイズ単位ですが、例えば SNS 上のサムネイルやアイコンなどに使うのに「最適なピクセル数」が決まっているときは「ピクセル」で指定。
とくに指定がなくて「50 % ファイルを軽くしたい」など、大まかでも大丈夫な場合は「パーセント」がおすすめ。
また「縦横比を維持する(M)」に関しては、サイズを変えると伸びたり縮んだりして画質が落ちてしまうこともあり、縦横比のチェックマークは外さないのが基本になります。
4.名前を付けて保存する
サイズ変更が終わったら、画像を「保存」します。
「ファイル」 →「名前を付けて保存する」→「画像形式を選択(PNG,JPEGなど)」
保存する形式ですが、PNGで透明度の情報を残したいなど、特に理由がないときは「JPEG」がベーシックになると思います。
圧縮したくない(劣化させたくない)ときは「BMP」
色が少なく、何枚かで数秒のパラパラ写真に使うときは「GIF」など
それぞれの場面で使い分けましょう
ちなみに、この記事で使っている画像は透明度の情報があるため「すべてPNG画像」です。
まとめ
以上!Windows 11 のペイントでサイズ変更する方法でした!
Win11 でもペイントは変わらず安定感があります。
わたしはいつもドロー系と合わせて使っていますが、スクショをコピペしたり、サイズ変更やトリミングはペイントだけで十分!
やれることは限られますが、そのぶん操作性もシンプルなので、初心者でもめちゃくちゃ使いやすいです。
ではまた!